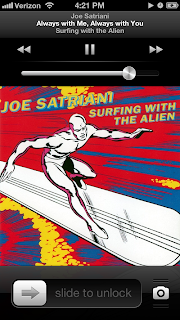On both Windows 7 and Windows 8, when you set a folder to be shared with your Homegroup, the status window for the operation pops up in the background, with no obvious indication that anything has happened unless you examine the Windows Explorer icon on the Taskbar.
The first time I tried changing sharing settings on a folder, this confused me. Since there was no obvious feedback, I thought nothing had happened. I tried again, and discovered that there were two windows trying to do the same operation in the background.
This is an odd oversight, and one that was obviously carried over from Windows 7 to Windows 8. Either nobody spotted it, or nobody considered it important enough to fix.
But it is important. Whenever a user performs an action using an interface, that action's consequences should be clear. With something like a light switch, the consequences are obvious. But when the consequences are less tangible, explicit feedback helps make them clear.
Sharing folders with your Homegroup is an action with less tangible consequences. However, those consequences are of great import, since they involve sharing folders across a network. Therefore, the feedback should be made especially visible. The status window for sharing the folders should be brought up in the foreground, and not the background. This is a minor issue, but one I consider important.
UPDATE: After exploring the issue a little further, I found that the status window only shows up occasionally -- a lot of the time, the sharing operation completes with no feedback at all. This is much worse. A feedback window saying "The following items have been shared with your Homegroup" is something I'd consider mandatory, because sharing folders across a network is a security-sensitive action. But as I said earlier, every action you take when using an interface should provide some sort of feedback, in order to make its consequences clear.
The first time I tried changing sharing settings on a folder, this confused me. Since there was no obvious feedback, I thought nothing had happened. I tried again, and discovered that there were two windows trying to do the same operation in the background.
This is an odd oversight, and one that was obviously carried over from Windows 7 to Windows 8. Either nobody spotted it, or nobody considered it important enough to fix.
But it is important. Whenever a user performs an action using an interface, that action's consequences should be clear. With something like a light switch, the consequences are obvious. But when the consequences are less tangible, explicit feedback helps make them clear.
Sharing folders with your Homegroup is an action with less tangible consequences. However, those consequences are of great import, since they involve sharing folders across a network. Therefore, the feedback should be made especially visible. The status window for sharing the folders should be brought up in the foreground, and not the background. This is a minor issue, but one I consider important.
UPDATE: After exploring the issue a little further, I found that the status window only shows up occasionally -- a lot of the time, the sharing operation completes with no feedback at all. This is much worse. A feedback window saying "The following items have been shared with your Homegroup" is something I'd consider mandatory, because sharing folders across a network is a security-sensitive action. But as I said earlier, every action you take when using an interface should provide some sort of feedback, in order to make its consequences clear.